Podłączenie myszki bezprzewodowej do laptopa bez konieczności korzystania z portu USB może być wyzwaniem, ale jest to zadanie wykonalne dzięki różnym dostępnym technologiom. W tym obszernym artykule omówimy kroki niezbędne do sparowania myszki bezprzewodowej z laptopem bez użycia portu USB. Przedstawimy również rozmaite metody i technologie, które umożliwiają bezproblemowe korzystanie z myszy bezprzewodowej na laptopie.
Bluetooth - kucz do bezprzewodowej wygody
Współczesne laptopy są zazwyczaj wyposażone w moduły Bluetooth, co ułatwia podłączanie różnych urządzeń bezprzewodowych, w tym myszek. Poniżej znajdziesz szczegółowe kroki dotyczące korzystania z technologii Bluetooth do podłączenia myszki do laptopa.
Sprawdź dostępność Bluetooth na laptopie
Upewnij się, że twój laptop posiada moduł Bluetooth. Otwórz ustawienia systemowe lub panel sterowania i sprawdź opcje związane z połączeniami bezprzewodowymi. Jeśli masz pewność, że twój laptop ma Bluetooth, przejdź do kroku 2.
Włącz Bluetooth na laptopie
Przejdź do ustawień Bluetooth i upewnij się, że funkcja Bluetooth jest włączona. W niektórych laptopach możesz znaleźć dedykowany przycisk do włączania i wyłączania Bluetooth.
Włącz myszkę w tryb parowania
Naciśnij przycisk parowania na myszce. W większości przypadków będzie to przycisk na spodzie myszki lub na jej bocznej krawędzi. Po naciśnięciu przycisku myszka będzie gotowa do nawiązania połączenia.
Sparuj myszkę z laptopem
Przejdź do ustawień Bluetooth na laptopie i znajdź opcję dodawania nowego urządzenia. Zobaczysz listę dostępnych urządzeń Bluetooth, w tym twoją myszkę. Wybierz myszkę i nawiąż połączenie.
Mysz bezprzewodowa z odbiornikiem RF - alternatywa dla braku Bluetooth
Jeśli twój laptop nie obsługuje Bluetooth, możesz skorzystać z myszki bezprzewodowej, która korzysta z dongla RF (Radio Frequency). Poniżej przedstawiamy kroki do podłączenia myszki za pomocą tego rozwiązania.
Podłącz odbiornik RF do laptopa
Włóż odbiornik RF do wolnego portu USB na laptopie. Upewnij się, że odbiornik jest prawidłowo podłączony, a system operacyjny rozpoznaje nowe urządzenie.
Włącz myszkę
Naciśnij przycisk włączania na myszce. Niektóre modele mogą mieć również przycisk parowania, który warto nacisnąć.
Oczekuj na automatyczną konfigurację
W wielu przypadkach myszka z odbiornikiem RF automatycznie łączy się z odbiornikiem po włączeniu. Jeśli nie, możesz użyć oprogramowania dostarczonego przez producenta myszki do ręcznego skonfigurowania połączenia.
Mysz Bluetooth z adapterem USB - Uniwersalne rozwiązanie
Jeśli posiadasz myszkę Bluetooth, ale twój laptop nie ma wbudowanego modułu Bluetooth, możesz skorzystać z adaptera USB Bluetooth. Poniżej znajdziesz szczegółowe kroki dotyczące tego rozwiązania.
Podłącz adapter USB Bluetooth
Włóż adapter USB Bluetooth do wolnego portu USB na laptopie. Poczekaj, aż system operacyjny rozpozna nowe urządzenie i zainstaluje niezbędne sterowniki.
Włącz myszkę i tryb parowania
Naciśnij przycisk włączania na myszce i aktywuj tryb parowania. Upewnij się, że myszka jest gotowa do nawiązania połączenia.
Sparuj myszkę z adapterem Bluetooth
Przejdź do ustawień Bluetooth na laptopie i znajdź adapter Bluetooth. Wybierz myszkę z listy dostępnych urządzeń i nawiąż połączenie.
Mysz na podczerwień - innowacyjne rozwiązanie
Jeśli poszukujesz jeszcze bardziej zaawansowanego rozwiązania, możesz rozważyć myszkę bezprzewodową wykorzystującą technologię podczerwieni (IR - Infrared). Poniżej opisujemy, jak korzystać z myszki IR na laptopie.
Sprawdź kompatybilność z laptopem
Upewnij się, że twój laptop obsługuje technologię podczerwieni. Niektóre nowoczesne laptopy mają wbudowane sensory IR.
Podłącz odbiornik podczerwieni do laptopa
Podłącz odbiornik podczerwieni do portu USB na laptopie. Upewnij się, że odbiornik jest stabilnie podłączony.
Włącz myszkę IR
Naciśnij przycisk włączania na myszce IR. Sprawdź, czy odbiornik podczerwieni jest w zasięgu myszki.
Dostosuj ustawienia w systemie operacyjnym
Przejdź do ustawień systemu operacyjnego i znajdź opcje związane z myszką. Skonfiguruj ustawienia myszki IR zgodnie z preferencjami.
Podłączenie myszki bezprzewodowej do laptopa bez USB może być wyzwaniem, ale dzięki różnym dostępnym technologiom, jest to zadanie wykonalne. W artykule omówiliśmy trzy główne metody: korzystanie z technologii Bluetooth, dongla RF oraz adaptera USB Bluetooth. Dodatkowo zaprezentowaliśmy innowacyjne rozwiązanie w postaci myszki wykorzystującej technologię podczerwieni.
Pamiętaj, że wybór odpowiedniej metody zależy od specyfikacji technicznej zarówno myszki, jak i laptopa. Postępuj zgodnie z opisanymi krokami, a wkrótce będziesz cieszyć się bezprzewodową wygodą obsługi myszy na swoim laptopie.
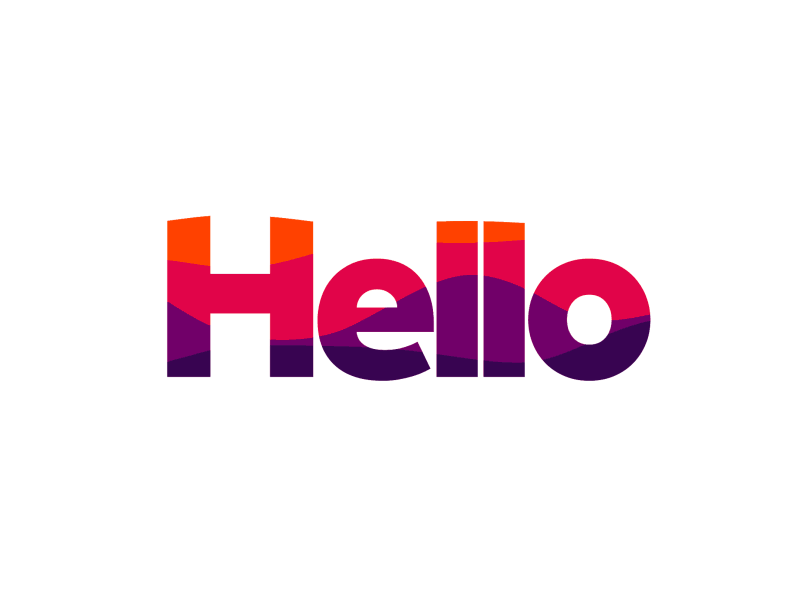


















Komentarze (0)
Zostaw komentarz